Python: PART 1 - 서버없이 웹 어플 구현하기 (Streamlit)
파이썬으로 웹 서버 구동없이 웹 어플리케이션을 만들기 위해 ‘streamlit’ 라이브러리가 활용된다. To create a web application without a server, we use the ‘streamlit’ library.
Loading the library for web server
import streamlit as st
Texts
st.write("Hello, World!") # print out the message to the web page
st.markdown("""This is an H1=============""") # markdown
st.title("title", anchor="title")
st.header("Header 1", anchor="header")
st.subheader("Subheader 1-1", anchor="subheader")
st.caption("caption")
st.code("""def myFunction()
print("Hello, World!")
""", language="python")
st.latex(r"""a + ar + a r^2 + a r^3 + \cdots + a r^{n-1} = \sum_{k=0}^{n-1} ar^k = a \left(\frac{1-r^{n}}{1-r}\right)""")
Image, Audio, Video, Camera
# load an image
st.image(
"office_view.jpg",
caption = "선유도 어떤 사무실에서"
)
# load an audio
st.audio("demo.wav", start_time=30, format="audio/wav")
# load a video
st.video("office_view.mp4", start_time=5)
st.video("https://www.youtube.com/watch?v=myhDXSXetWU")
# 이미지 업로드
uploaded_file = st.file_uploader(
label = "원하는 이미지를 업로드 해주세요",
type = ["csv"],
accept_multiple_files = False
)
if uploaded_file is not None:
df = pd.read_csv(uploaded_file)
st.write(df.shape)
st.write(df)
st.camera_input(
label = "카메라 입력"
)
# 색상 선택
st.write(
st.color_picker(
label = "원하는 색상을 자세히 선택하세요",
value = "#00FFAA"
)
)
Table
# csv to table
df = pd.read_csv("pokemon_40.csv")
st.write(df)
# dataframe to table
st.dataframe(
data = df,
width = 250,
height = 200
)
st.metric(
label = "강우량",
value = "100 mm",
delta = "-80mm",
help = "상황해제"
)
# json to table
data_json2 = {
"컬럼 A": 1,
"컬럼 B": [{
"A" : "11",
"B" : "22",
"C" : "33"
}, {
"D" : "44",
"E" : "55",
"F" : "66"
}],
"컬럼 C": 3,
"컬럼 D": 4,
}
st.json(data_json2, expanded = False)
Button, Checkbox, Radio, Selectbox, Slider, Sidebar
# 일반
if st.button(
"첫 버튼",
help="내용을 확인",
on_click = lambda : st.write("축하합니다")
):
st.write("버튼이 눌림")
else:
st.write("대기중")
st.button(
label = "미사용",
disabled = True
)
# 다운로드 버튼
st.download_button(
label="현재 DataFrame 저장",
data = df.to_csv(index=False).encode("utf-8"),
file_name = "export_df.csv"
)
# Checkbox
st.write(
st.checkbox(
label="승인 여부를 선택해주세요",
value = True,
help = "실제 실행할지 확인",
key = "isConfirmed",
on_change = lambda : st.write("실행 가능합니다!"),
disabled = True
)
)
# radio
st.radio(
label = "색상을 골라주세요",
options = ["빨", "주", "노", "초", "파", "남", "보"],
help = "원하는 색을 골라주세요",
index = 3,
horizontal=True,
on_change = lambda : st.write("색이 이쁘네요!"),
disabled = True
)
# 일반 selectbox
st.selectbox(
label = "색상을 골라주세요",
options = ["빨", "주", "노", "초", "파", "남", "보", 1, 2, 3, 4, 6, 7, 8],
help = "원하는 색을 골라주세요",
index = 5,
on_change = lambda : st.write("색을 잘 선택했습니다!"),
disabled = False
)
# 다중 selectbox
st.multiselect(
label = "색상을 골라주세요",
options = ["빨", "주", "노", "초", "파", "남", "보"],
help = "원하는 색을 골라주세요",
on_change = lambda : st.write("여러개 고르는 중!"),
disabled = False
)
on_click와 on_change는 하는 기능이 똑같다.
widget의 기능에 따라서 on_click과 on_change 각각 적용된다.
‘버튼’의 경우 click이 중요하기 때문에 on_click.
‘radio’, ‘slider’나 ‘selectslider’의 경우 변경이 중요하기 때문에 on_change.
# slider
st.slider(
label = "나이를 입력해주세요",
help = "입장가능한 나이를 확인 중",
min_value = 18.,
max_value = 65.,
value = 30.,
step = .5
)
def change_range(args):
if args == 6:
st.write("확인")
my_select_slide = st.select_slider(
label = "나이를 입력해주세요",
help = "입장가능한 나이를 확인 중",
options = [1, 2, 3, 4, 5, 6, 7, 8],
key = "check_range",
value = [4, 5],
)
data = {
"num": [x for x in range(1, 11)],
"square": [x**2 for x in range(1, 11)],
"twice": [x*2 for x in range(1, 11)],
"thrice": [x*3 for x in range(1, 11)],
}
# Sidebar
df = pd.DataFrame(data = data)
sidebar_radio = st.sidebar.radio("네비게이션", ["그래프", "About"])
if sidebar_radio == "그래프":
selected_column = st.sidebar.selectbox("컬럼을 선택해주세요", df.columns)
plt.plot(df["num"], df[selected_column])
st.pyplot() # matplotlib로 그린 그래프를 출력해라!
selected_columns = st.sidebar.multiselect(
"컬럼들을 선택해주세요",
df.columns
)
plt.plot(df["num"], df[selected_columns])
st.pyplot() # matplotlib로 그린 그래프를 출력해라!
elif sidebar_radio == "About":
st.write("사이트를 소개합니다.")

Text Edit
# 문자 입력받기
st.text_input(
label = "이름 입력",
# value = "name", # text_input의 초기값
max_chars = 500,
help = "이름은 최대 3글자만 입력해 주세요",
placeholder="최대 3글자까지 입력해주세요" # 처음에 입력 설명
)
# 텍스트 박스 생성
inputvalue_addres = st.text_area(
label = "주소 입력",
# value = "name", # text_input의 초기값
max_chars = 500,
height = 200,
help = "주소를 자세히 입력해 주세요",
placeholder="주소를 자세히 입력해 주세요" # 처음에 입력 설명
)
st.write("입력받은 주소 : ", inputvalue_addres)
# 숫자 인풋 받기
st.number_input(
label = "원하는 숫자를 입력해주세요",
min_value = 0.,
max_value = 10.,
value = 5.,
step = 2.
)
import datetime
# 날짜 입력
st.date_input(
label = "원하는 날짜를 입력해주세요",
help = "특정일자를 정확히 입력해주세요",
min_value = datetime.date(2022, 1, 1),
max_value = datetime.date(2022, 8, 31),
value = datetime.date(2022, 7, 15)
)
# 시간 입력
st.time_input(
label = "시간을 입력해주세요",
# value = datetime.time(8, 45)
)
Dashboard 생성하기

# 레이아웃 열
col1, col2, col3 = st.columns(3)
with col1:
st.metric(
label = "강수량",
value = "200mm",
delta="50mm"
)
with col2:
st.metric(
label = "온도",
value = "28도",
delta="3도"
)
with col3:
st.metric(
label = "습도",
value = "40%",
delta="-3%"
)
# 레이아웃 탭
tab1, tab2, tab3 = st.tabs(["이미지", "오디오", "비디오"])
with tab1:
st.image(
"office_view.jpg",
caption = "선유도 어떤 사무실에서"
)
with tab2:
st.audio("demo.wav")
with tab3:
st.video("office_view.mp4")
# 누르면 확장되서 내용 보임
with st.expander("어떤 설명"):
st.write("""뭔가 자세히 설명하고 싶지만,
지면 관계상 자세히 넣을 수는 없다.
streamlit은 그래도 강력하고 사용하기 쉬워서
쉽게 대시보드를 만들 수가 있다.
""")
# 컴포넌트 포함하는 container 생성 (마치 html의 div와 같은 역할)
with st.container():
st.radio(
label = "값을 선택해주세요",
options = ["R", "G", "B"]
)
st.text_input(
label = "이름을 입력해 주세요"
)
Pandas Profiling (간단한 EDA)
좋은 머신 러닝 결과를 얻기 위하여 데이터의 성격을 파악하는 과정이다.
방대한 양의 데이터를 가진 데이터프레임에 대한 EDA 과정을 profile_report()라는 단 한 줄의 명령으로 수행한다.
pip install -U pandas-profiling
import pandas as pd
import pandas_profiling
pr=data.profile_report() # 프로파일링 결과 리포트를 pr에 저장
data.profile_report() # 바로 결과 보기
pr.to_file('./pr_report.html') # pr_report.html 파일로 저장

상기와 같은 형태로 리포트로 간단히 EDA 과정을 수행한다
Cropper (이미지 자르기)
pip install streamlit-cropper
import streamlit as st
from streamlit_cropper import st_cropper
st.set_option('deprecation.showfileUploaderEncoding', False)
# Get a cropped image from the frontend
cropped_img = st_cropper(img, realtime_update=realtime_update, box_color=box_color,
aspect_ratio=aspect_ratio)

Webrtc (실시간 웹캠)
%pip install -U streamlit-webrtc
from streamlit_webrtc import webrtc_streamer
webrtc_streamer(key="sample")
$ streamlit run app.py

보다 자세한 내용은 여기를 참조하자.
folium (지도맵)
import streamlit as st
from streamlit_folium import st_folium
import folium
# 지도맵 생성
m = folium.Map(
location = [37.541602, 126.948721],
zoom_start = 16 # 1 ~ 18
)
# 마커 생성
folium.Marker(
location = [37.543668, 126.951639],
popup = "공덕역",
tooltip = "강의장이 있는 곳"
).add_to(m)
st_data = st_folium(m) # 실제 반영
Translator
% pip install googletrans==3.1.0a0
import streamlit as st
from googletrans import Translator
translator = Translator()
col1, col2 = st.columns(2)
with col1:
text = st.text_input("번역할 문장을 넣어주세요")
with col2:
st.write(translator.translate(text, dest="de").text)

다음 시간에는 배운 내용들을 토대로 파이썬 웹 환경에서 실습 프로젝트를 진행해보자.
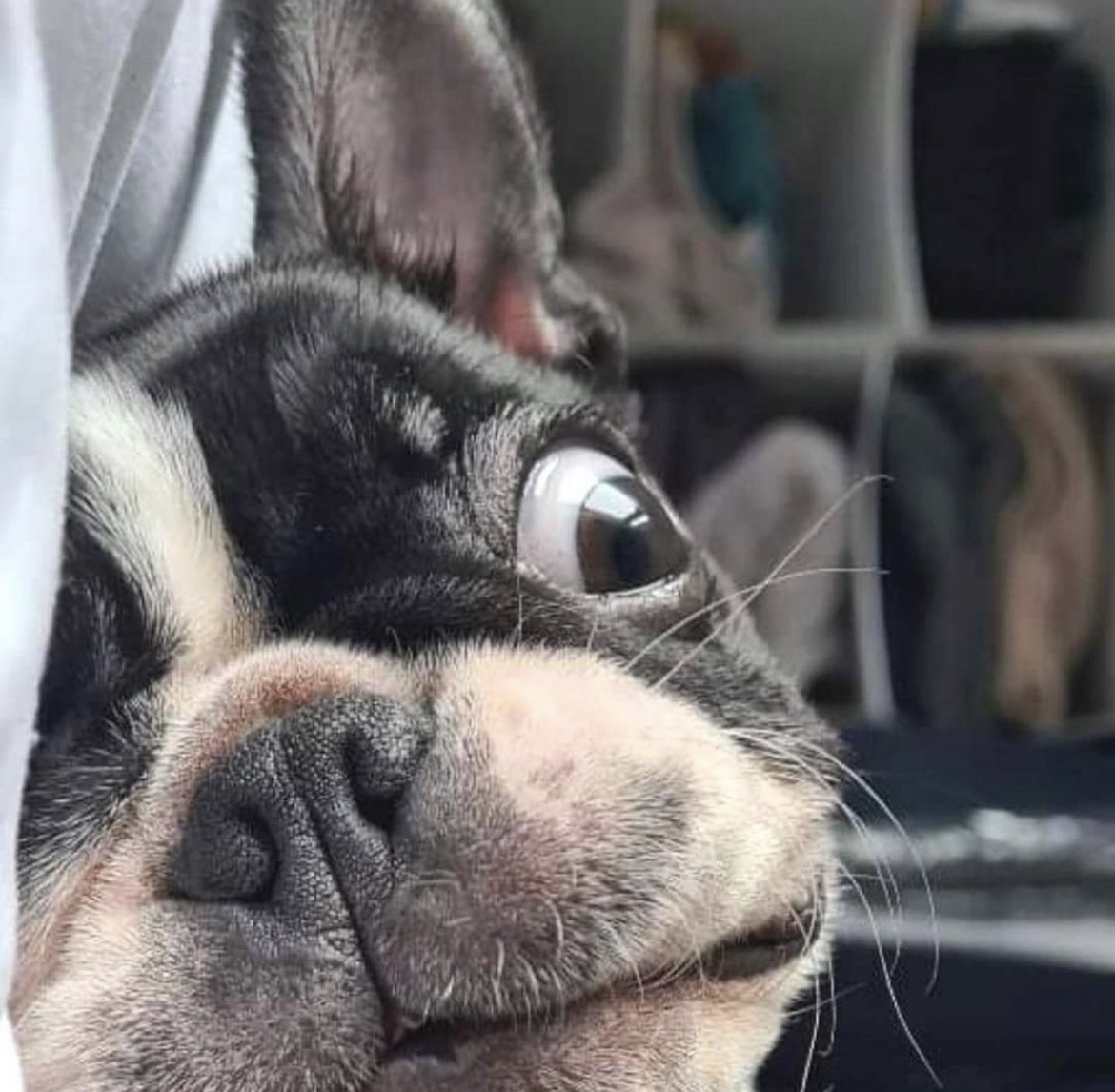
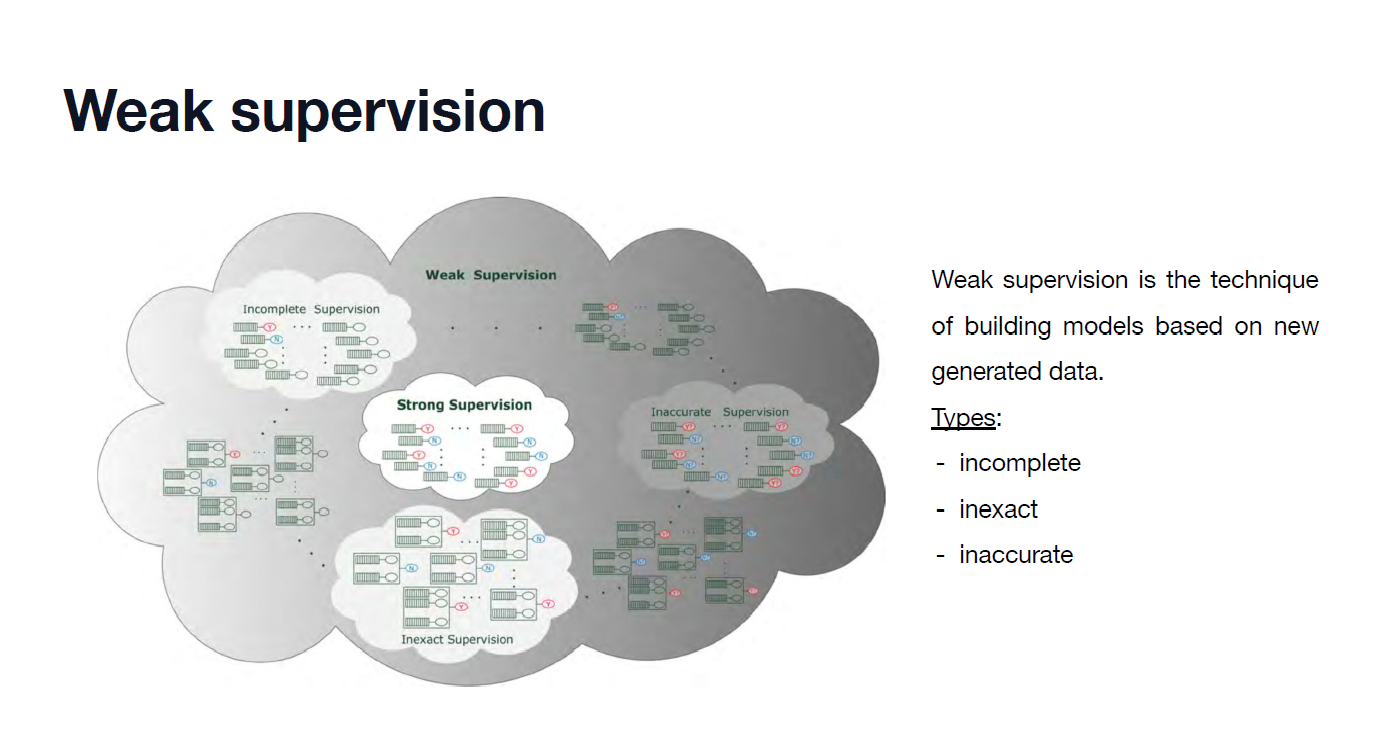


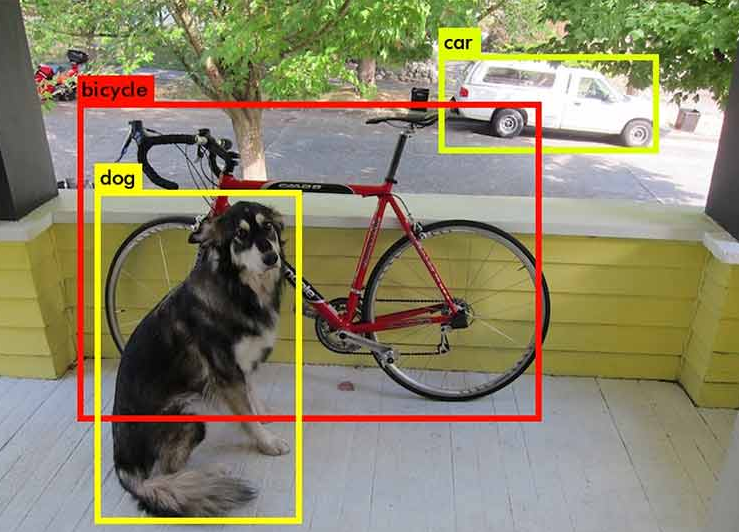

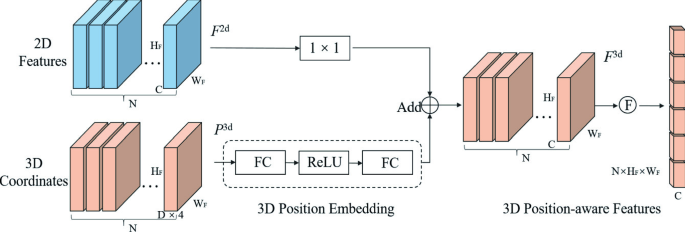
댓글남기기